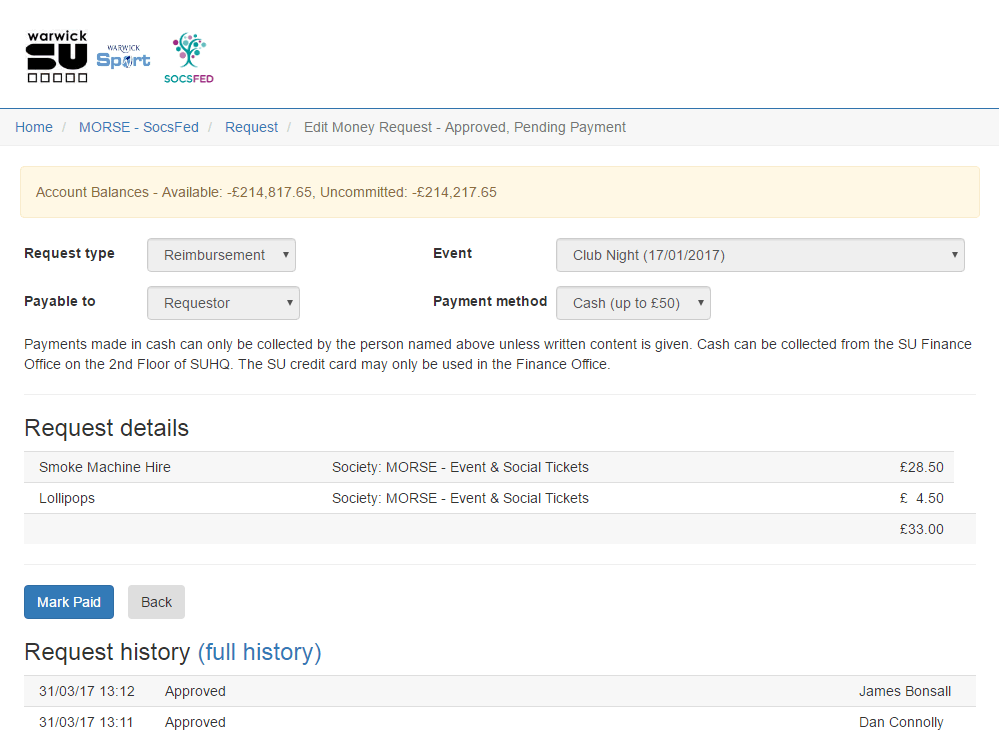Welcome to the Student Group Finances help page. Student Group Finances, SGF for short, allow members of societies and sports to submit expenses requests. This means greater transparency and also should make things a lot quicker.
How to access the SGF page.
Login to the ccsu.co.uk website and then pop along to your club/society page. A link to "Finances" will be displayed at the bottom of the page with a link to 'finance requests'.
If you are a standard member you will only see your own requests. If you are a President/Treasurer you will also be able to see all requests as well having the options to approve/refer/reject requests. Please note that Committee Members must have paid for Standard Membership too in order to submit requests.
Click these links to jump to relevent help sections.
As a rule of thumb the standard journey for expenses is this:
Member submits expenses > Committee approve expenses > Opportunities Team approve expenses > Finance team make payment.
At any stage the claim may be referred back or rejected so ensure you put as much detail in as possible.
Please note these guides have been provided by MSL and as such the screengrabs are currently from another SU. We will be replacing this with our own shortly.
If at any stage of the process you encounter a technical problem please take a screenshot and email the image and a description of the problem to comms@ccsu.co.uk
How a society member submits a payment request and the various stages of the request
Skip ahead to:
To submit a payment request the requestor will need to log into the Student Group Finances system. This link is found on the specific club/society membership page directly below the 'buy membership' link.
Submitting a payment request
When a society member raises a reimbursement request (there may be other types of payment request types in your system), they have a choice of payee (self, third party) and all payments are by bank transfer, with receipts can be uploaded as evidence. The request can optionally be linked to one of their society's events.
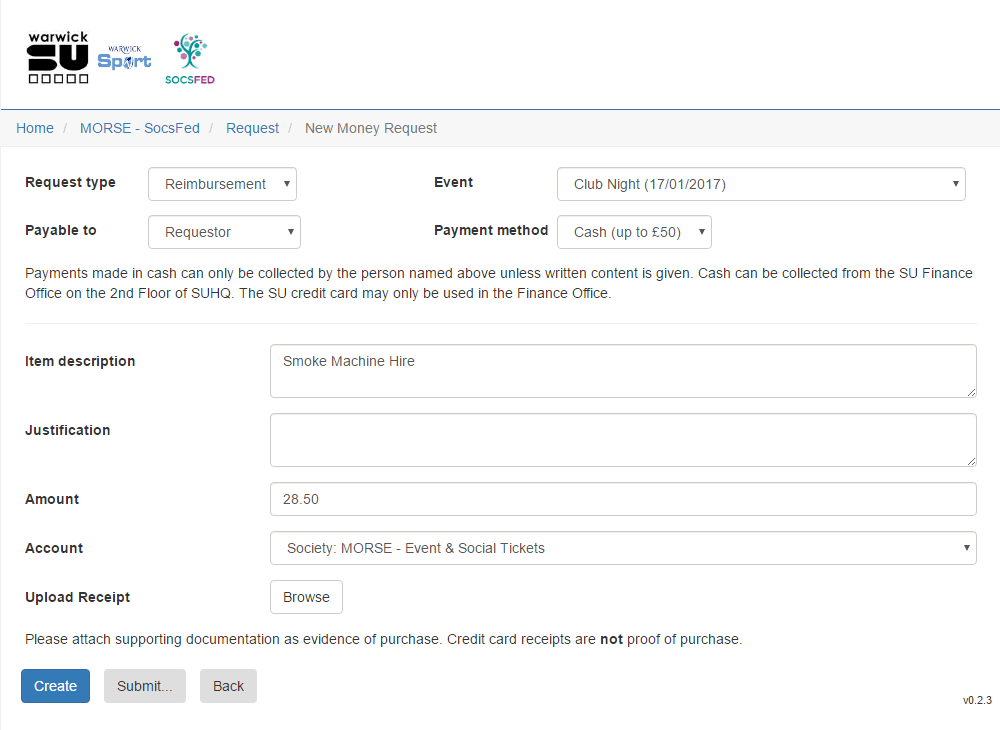
If the society member raises a reimbursement request on behalf of a third party or other student then the system will prompt the member to add in a payee name and a contact email or telephone number so finance can get in touch with the payee if there is an issue with the payment.
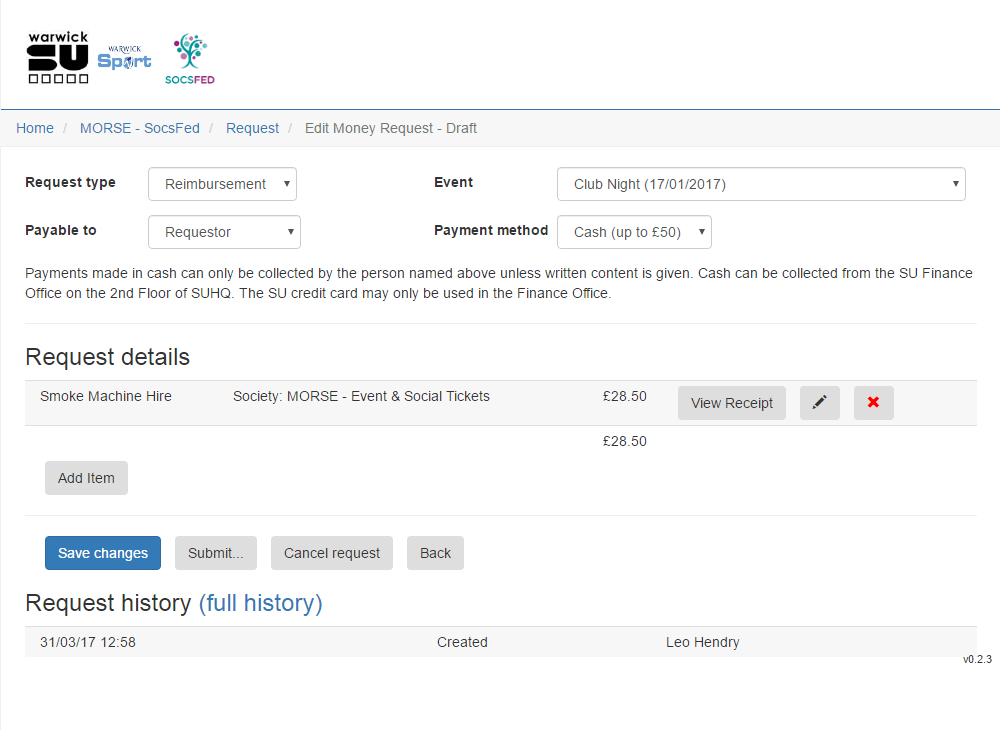
Any number of additional line items can be added to the request by clicking "Add Item" under the "Request details" section. Each additional item can be linked to a distinct account and individual receipts/ evidence can be uploaded per item. Any file type is allowed but there is a file size limit of 4MB.
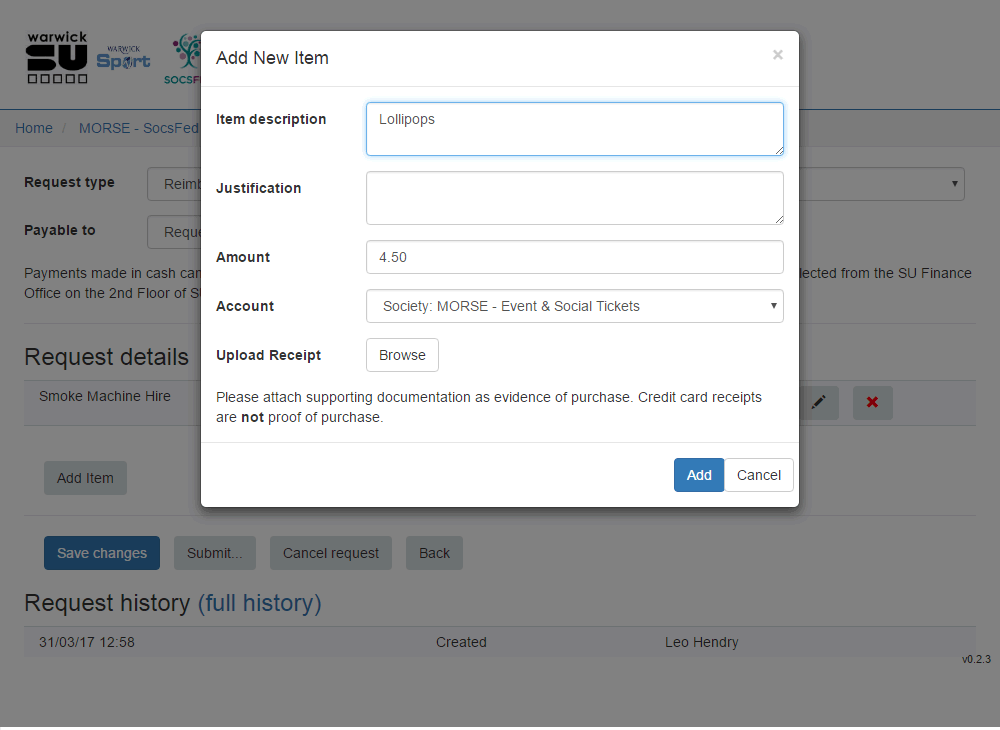
Once the item(s) have been added, the requester can choose to edit the request further, save the request as a draft, cancel, or submit the request.
Upon submission the requester can choose to notify a specific approver, opt to notify all potential approvers, or this notification pop up may not be enabled on your system at all. Your system may have multiple approval stages (for example Committee level, Staff level etc.)
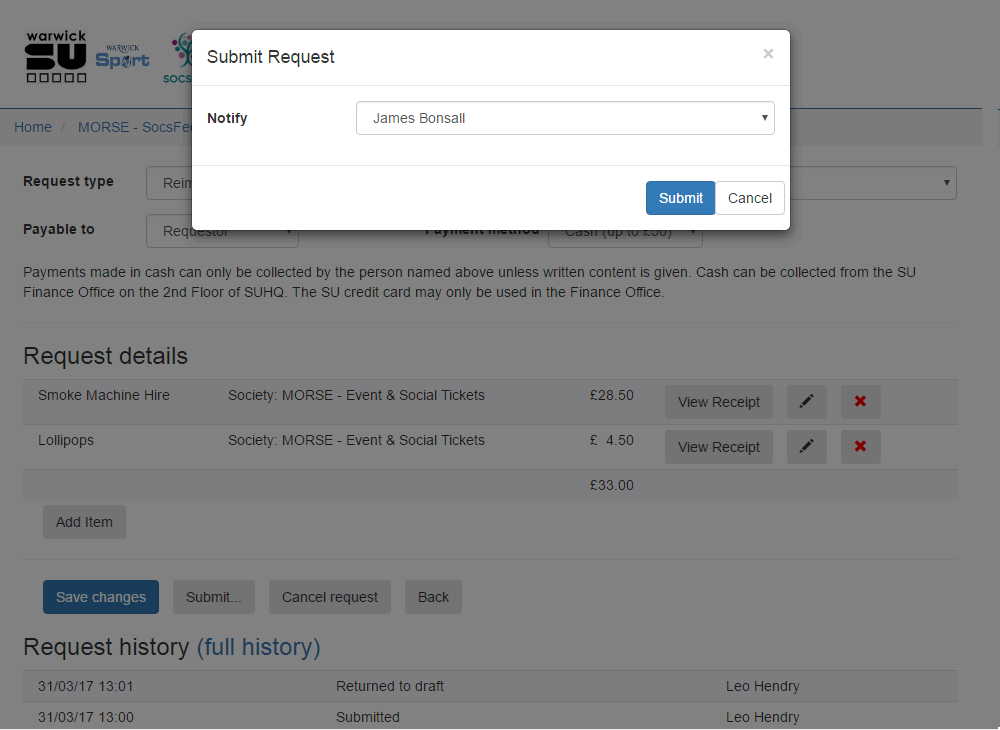
Reviewing the status of a request
The status of a request can be viewed at any time via the club or society accounts dashboard.
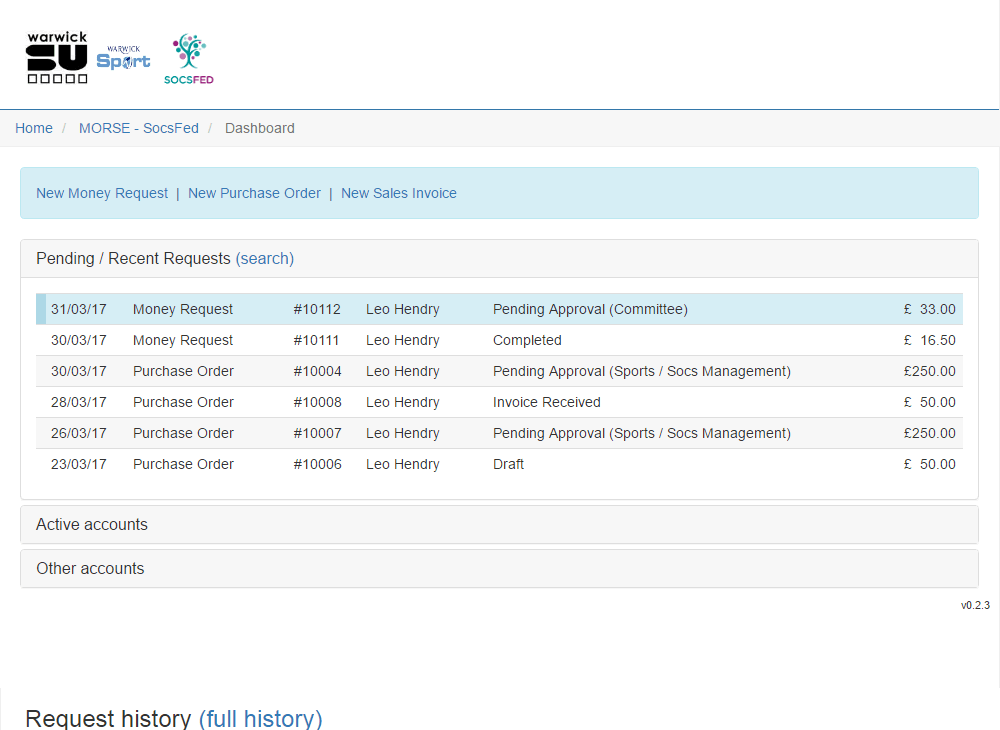
...or by searching the requests
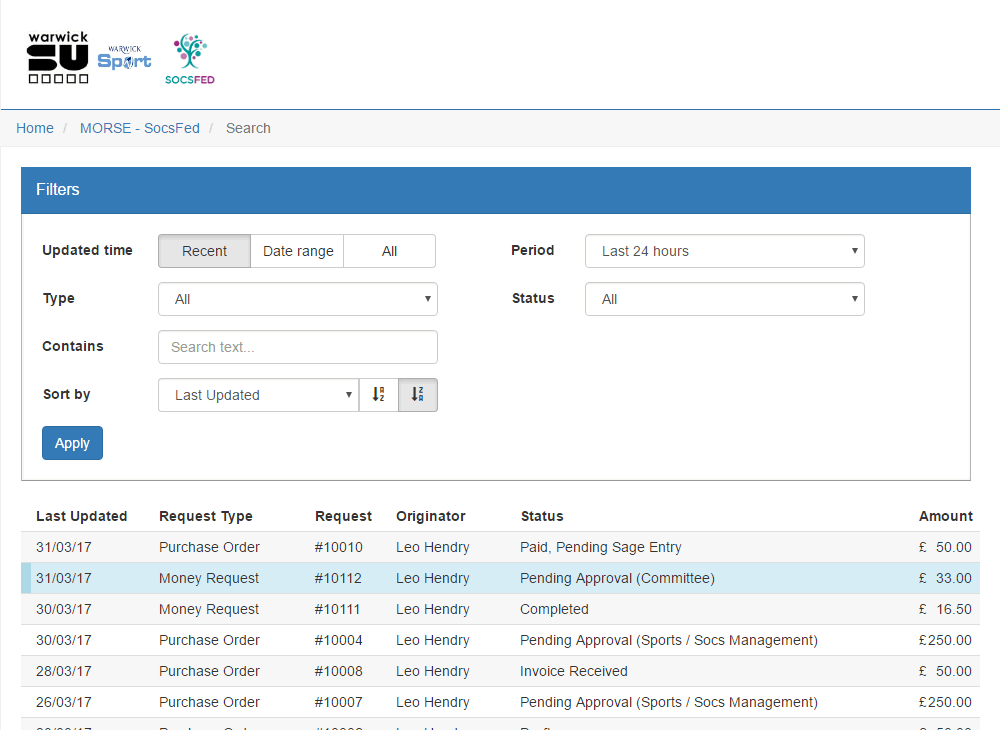
The payment request is referred back to the requestor
If a payment request has been referred back to the requestor they will receive a notification alerting them that action is needed before the request can be approved. When the requestor logs in to their account they will be able to see the status of their payment request has changed under their pending/ recent requests.
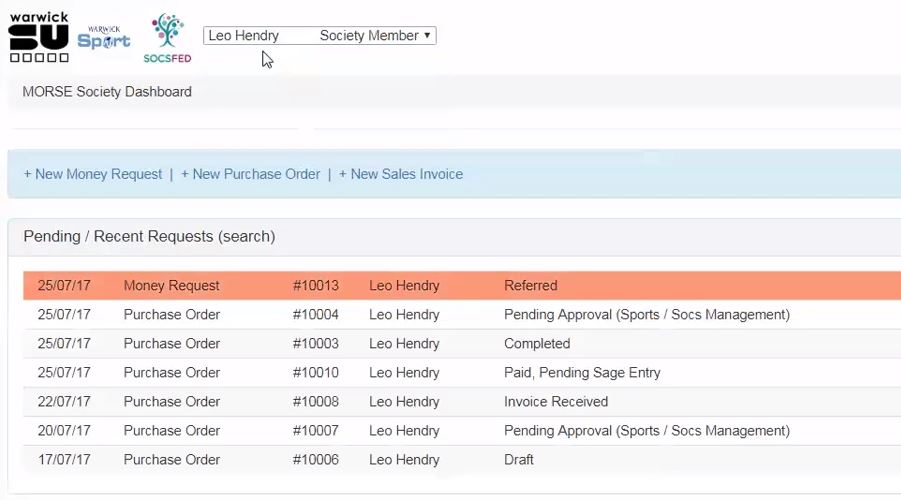
If the payment request is referred back to the requestor, the member who made the request will be able to see the reason the approver provided explaining why it has been referred back and what steps need to be taken by the requestor i.e.. receipt not uploaded or justification not provided.
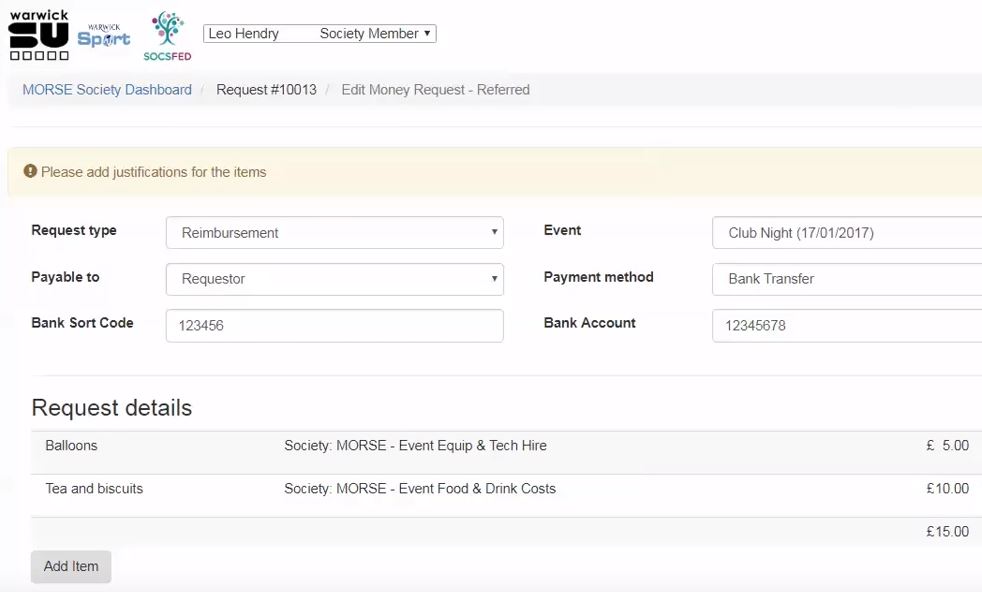
They will be able to edit the items where more information is needed, then resubmit their payment request.
The payment request is rejected
If the payment request has been rejected the requestor will receive a notification alerting them to this with the reason the approver provided as to why the payment request has not been approved. The payment request has reached an end state, if the requestor wants to re-open the request they will need to start from the beginning of the process.
For Committee Approvers
How to approve, reject, refer and mark a payment request as paid.
Skip ahead to:
To approve a payment request the approver will need to log into the Student Group Finances system. To do this the approver will login with the username and password they use to log into your website. They may have different permissions depending on your system's workflow i.e. they may have access to approve a request but not mark the request as paid.
Viewing a payment request
When you log into your Student Group Finances system you will be able to view a list of requests and their status on your dashboard. Click on a request to view the details.
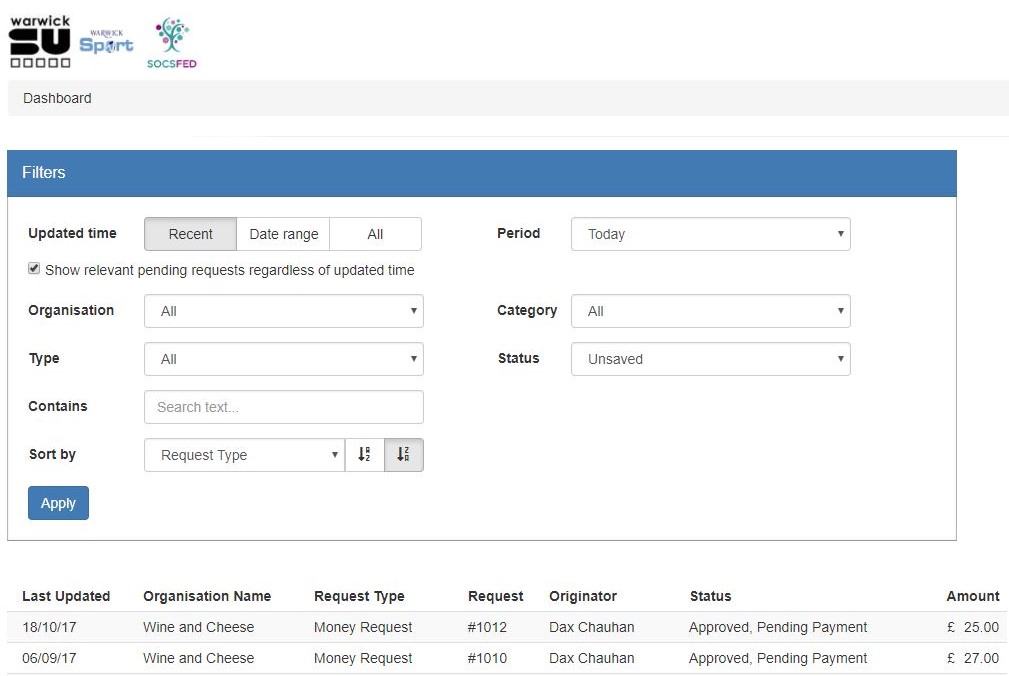
Changing the status of a payment request
An approver can view all request details including a full audit history. An approver can't edit a request as all the fields are locked. A request may be approved, rejected, or referred back to the requestor.
Rejecting a request
If the request is rejected the approver has the option to add some notes to explain why the request has been rejected. These notes are included in the notification email to the requestor, and also appear when the request is viewed by the requestor as a notification at the top of the page and in the audit history.
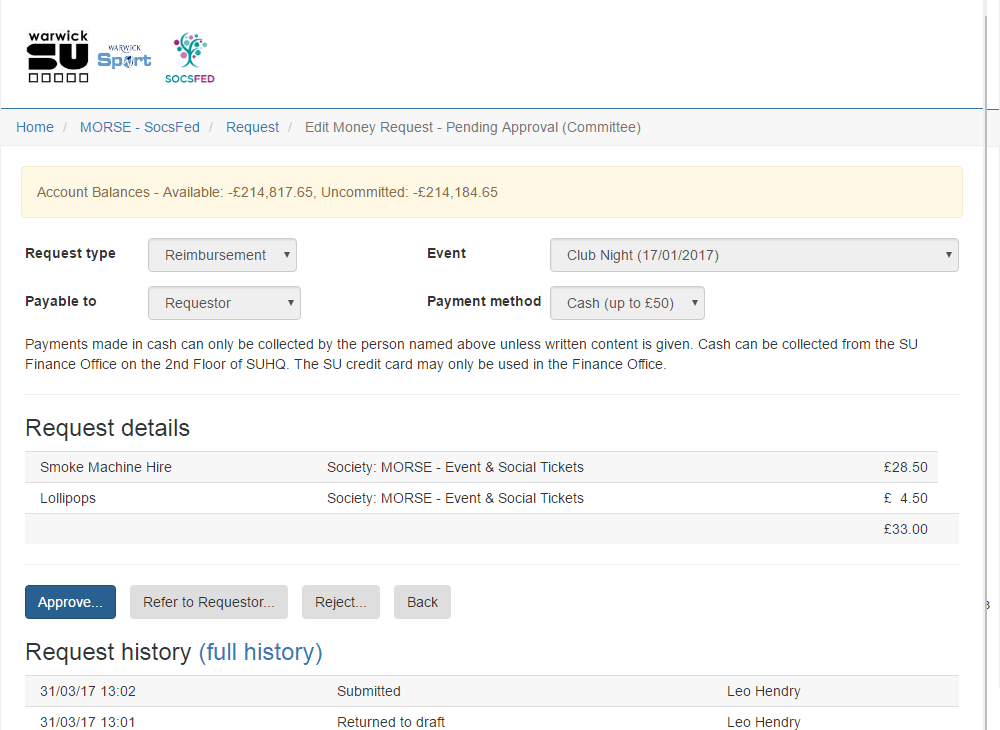
Referring a request
When the request is referred the approver adds notes to explain why they are unable to approve the request
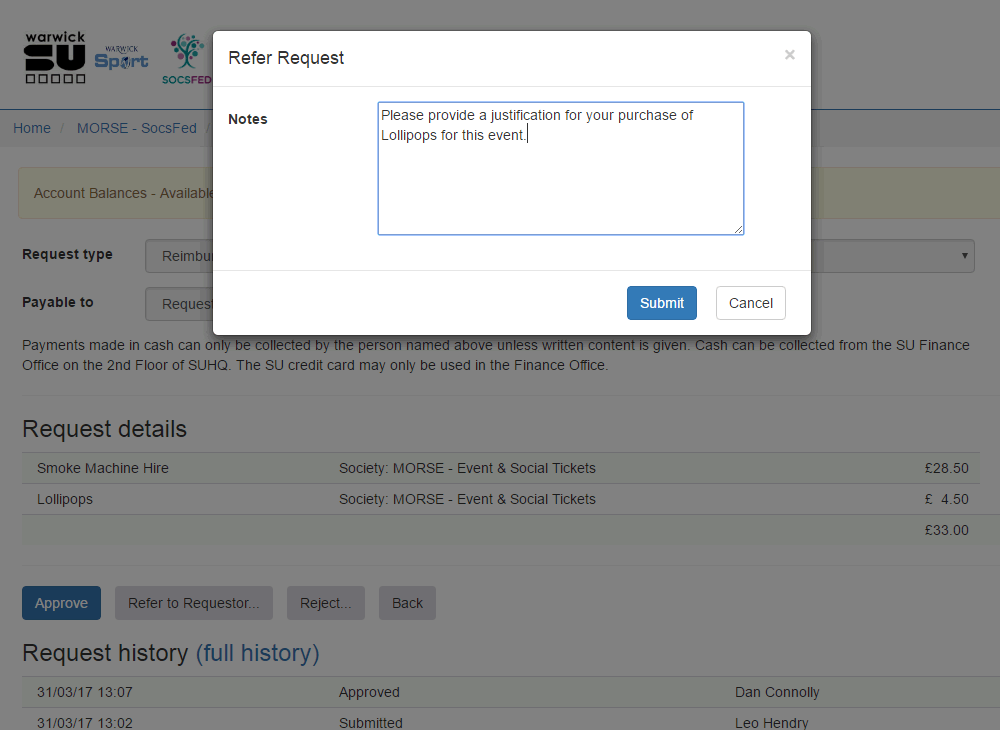
These notes are included in the notification email to the requestor, and also appear when the request is viewed by the requestor as a notification at the top of the page and in the audit history. The requestor can then provide the approver with the requested information, save and resubmit
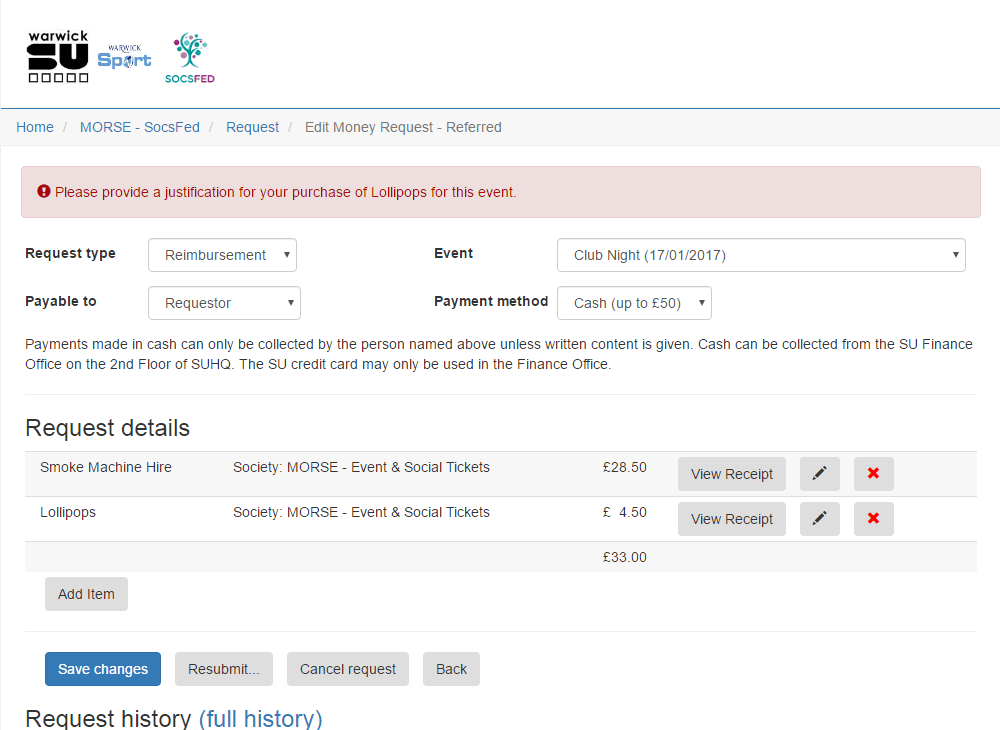
Approving a request
Once the request has been approved the request status will change. The request may be sent to another approver for final approval, or if you can pay the requestor then you can mark the payment request as paid.
Marking a payment request as paid
Please note that only the CCSU Finance team do this. Once the request has been approved the final step is to mark it as paid (once the student has been paid of course!)